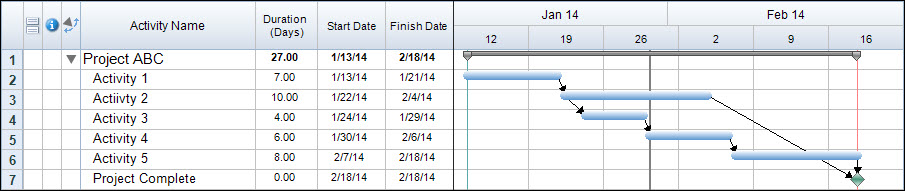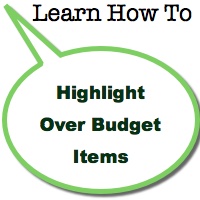As we work on our projects we often find it necessary to be able to track how the project is going. In the best case scenario we would be able to input exactly how tasks occur, letting us see how it may affect other tasks in the project. In FastTrack Schedule 10 we can easily track progress on any single task, and when using dependencies, the program will automatically show us how these changes will affect other tasks down the line.
In FastTrack Schedule 10 there are 3 levels of Progress Tracking. The first level is Scheduled Dates, this is where we enter in the original plan for the schedule or how we expect the project to occur. When working with Schedule Dates we enter this information into the Duration, Start Date, and Finish Date columns. As we do this a basic schedule is created and displayed in our Timeline Graph.
After you have planned your project you always have the option of making changes to the original dates and durations you just entered. When doing this, however, we will not be able to see how the project has changed from what was originally scheduled. In order to track how the project was originally scheduled versus how it is now scheduled we can use Revised Dates. Revised Dates allow you to make changes to the plan before progress has started, to see how these changes will affect the flow of the project. The best place to work with the Revised Dates is the Tracking Layout.
With the Tracking Layout we can easily make changes to the Revised Dates or Revised Duration to see how these changes will affect the schedule. Any time a task changes from its original plan, whether it’s starting/finishing earlier or later than first planned, we will see a secondary bar appear in the schedule to display this shift. Once this Revised Bar appears we can see that after delaying the Start Date of our first task, all other tasks will update as well to reflect this delay. We can also see that the Duration for Activity 2 has been extended.
Once the project is actually in progress and we are working on tasks we can easily track what actually occurs from one task to the next. The best way to do this is by utilizing the Tracking Actuals Layout. One thing you may notice here is that there are no values in the Actual Date or Duration columns. This is because we will need to manually enter exactly when/how tasks occur within the project.
As tasks occur we can enter the actual Duration, Start Date, Finish Date, or Percent Complete. When doing this we can enter any single value or any combination of these items. As we enter values we will see green shading appear to indicate exactly how the task occurred within the project. If a task has not yet finished but is marked at a certain Percent Complete, we will see the fill span across the bar according to that percentage.
Now we can easily track and view exactly how our project is occurring, and exactly how a delay in one location may create delays in others locations throughout the project. Have you used Revised and Actual Dates to track your project’s progress? What are some of the ways Progress Tracking has allowed you to account for or prevent delays in a project?