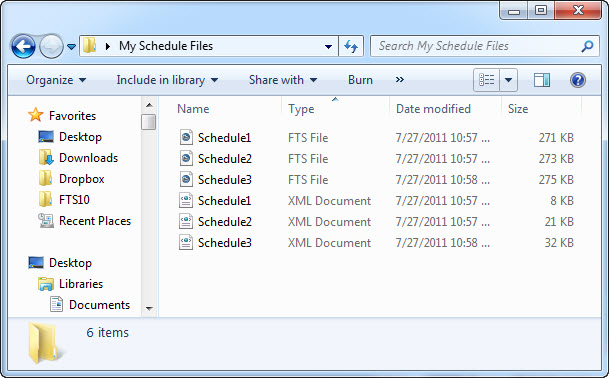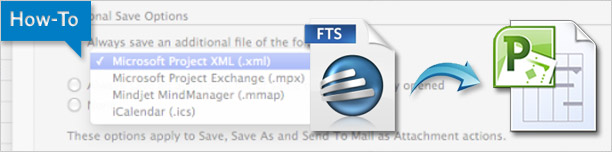
FastTrack Schedule 10 opens Microsoft Project files and exports as Microsoft Project XML. But did you know that you can set FastTrack Schedule to automatically save your projects as Microsoft Project files? Leave it up to FastTrack Schedule to do all the work!
Not only is this a time saver, but it’s extremely helpful when it comes to creating corporate templates or streamlining processes. Most importantly, it takes out unnecessary steps or expected user know how when collaborating with team members using Microsoft Project.
Follow these simple steps:
1. Select Application Options (Windows) or Preferences (Mac).
To locate on the Windows or Mac versions:
Windows
Ribbon: Go to the File menu or Application Button and select Application Options.
Classic: Go to the Tool menu and select Application Options.
Mac
Go to the FastTrack Schedule 10 menu and select Preferences.
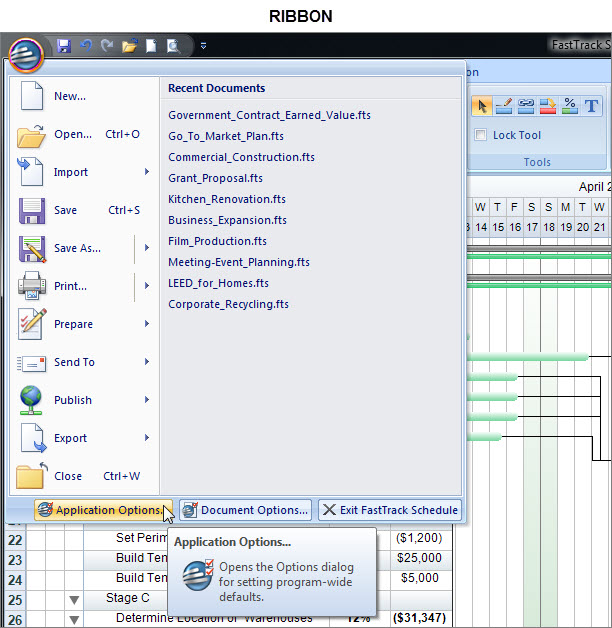
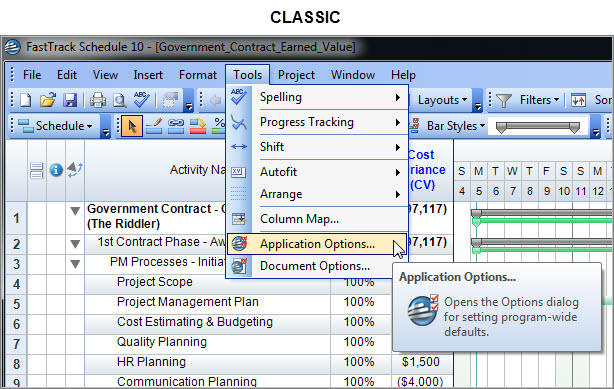
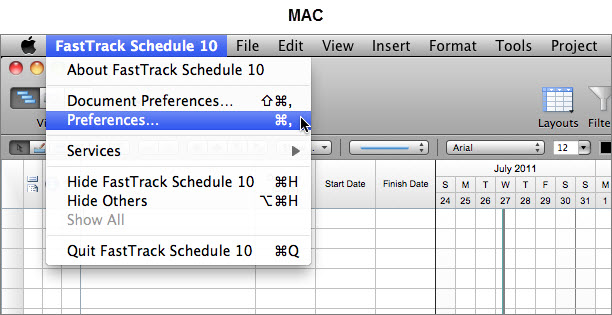
2. Select the Save tab.
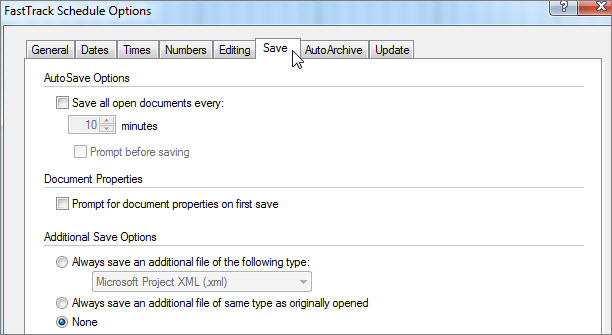
3. Under Additional Save Options, select the first radio button “Always save an additional file of the following type.”
This will provide you with four options to choose from. To always save a copy of your schedule as a Microsoft Project compatible file, we recommend choosing the Microsoft Project XML (.xml) option. For versions of Microsoft Project that do not support the XML file format, you can select Microsoft Project Exchange (.mpx) as an alternative.

4. If you are unsure of the Microsoft Project file format being supported or working with Mindjet MindManager (.mmap) or iCalendar (.ics), you may want to consider letting FastTrack Schedule make the selection for you. By choosing the second radio button, “Always save an additional file of same type as originally opened,” FastTrack Schedule will dynamically save the appropriate file type.

5. Once you’ve made your selection, click OK.
6. Upon the first save of your schedule, FastTrack Schedule will prompt you for a location to save the file. Choose the location that is easiest for you to remember and access. It is a good idea to create a folder that is only for your project schedules (such as My Schedule Files).
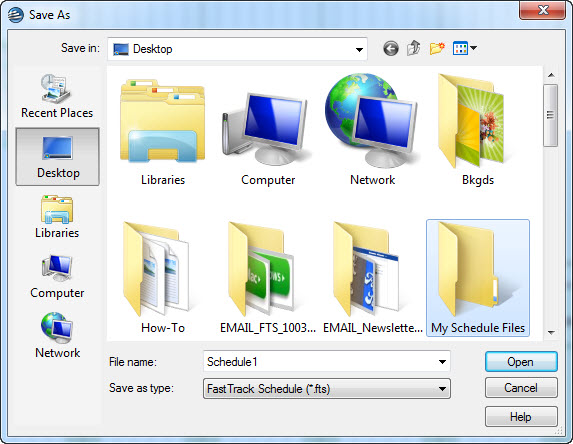
7. Once the folder is created, both your FastTrack Schedule (.fts) and Microsoft Project (.xml) files will be saved into this location.