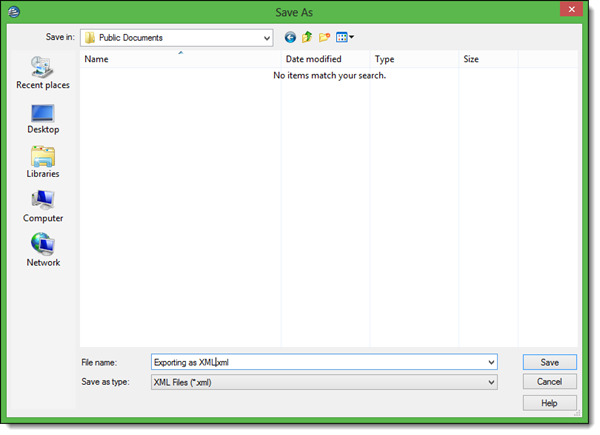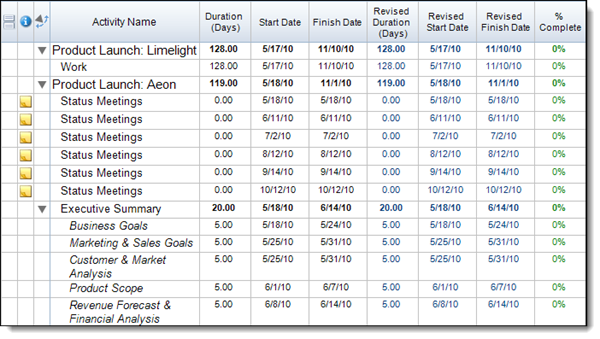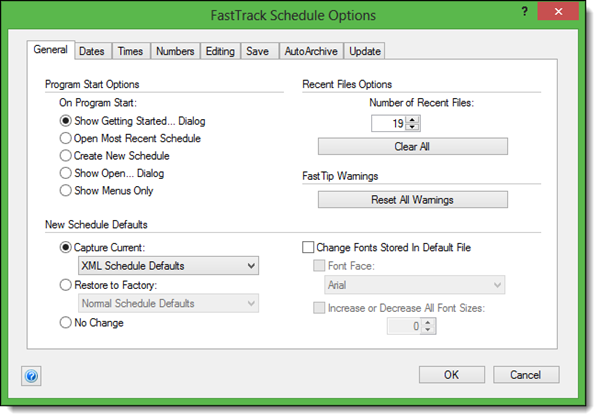The success of a project often hinges on the ability to collaborate with other schedulers inside and outside the team. Therefore one of the most important aspects of a collaborative project is the ability to easily and efficiently share your project data with others. At any point in time we may need to share data with stake-holders, clients, sub-contractors, etc. In some situations we may even want these people to be able to easily modify or update our schedules. When those people also use FastTrack Schedule 10 it is easy to share files, but what happens when those people don’t use the same project management software? In cases such as these FastTrack Schedule 10 offers the ability to easily transfer data back and forth between other project management software, such as Microsoft Project.
When exchanging data with MS Project we want all of the data from our schedules to transfer over. In FastTrack, when we export using the Microsoft Project XML option this is exactly what will happen. In order to exchange data with MS Project as the MS Project XML file type go to File > Export > Microsoft Project XML.
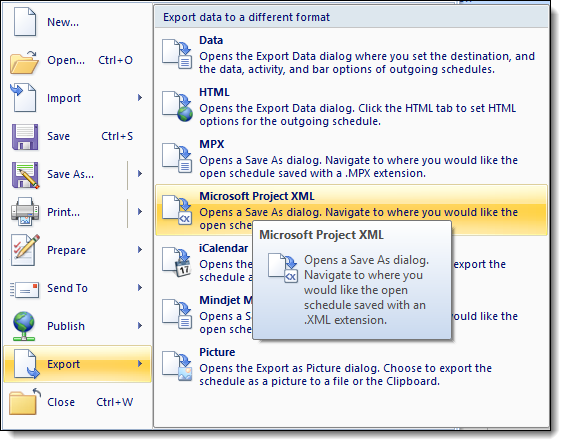
Once we select this export option, we are then taken to a Save Dialogue where we can enter the new file name as well as the location we’d like to save the file to.
After exporting the file, there is nothing else that needs to be done within FastTrack. After the file is saved the next step will be transferring it to the other user(s) which can be done via email, by placing it in a shared location on a server, or using web-services such as Dropbox. Users opening the file can expect to see all the data transfer over including: Activity Name, Schedule Dates/Durations, Revised Dates/Durations, Actual Dates/Durations, Resources/Resource Workloads, and custom columns. By default custom columns may not be visible, so users might have to manually add the corresponding column back into the schedule. The only items that do not directly transfer are FastTrack Schedule 10 specific items such as Layouts, Filters, FastSteps, Print Preview settings, and Graphic Items such as legends, bar styles, images, etc.
If you are passing schedules to other users to make modifications, you’ll actually have the ability to open them within FastTrack Schedule 10 once again. FastTrack has the ability to open MPP and XML files that are exported from other Project Management applications. To open these files users simply need to go to File > Open and select the file they wish to view.
When opening MPP or XML files in FastTrack Schedule 10, the first thing users will see is a Layout specific to this data type, called the MPX-XML-MPP Import Layout. This layout shows “standard” columns such as Activity Name and Schedule Dates/Duration as well as Tracking columns for Revised Dates and Durations. Data is imported in this view to easily allow users to see changes that may have been made by the other user(s).
Much like when bringing data from FastTrack to other applications, when importing a file all of the data will transfer. However, once again items such as Graphic Items, Reports, and Print Settings will not.
If users wish to continue to use their previously made Layouts, Filters, Graphics, etc. in the newly imported file you can modify the default file that data is imported into. To do this, use the original version of the FastTrack Schedule 10 file, which contains all of your custom defined options. Then, go to the FastTrack Schedule 10 icon > Application Options (FastTrack Schedule 10 menu > Preferences on Mac). Once in the dialogue, select the option labeled Capture Current, then select XML Schedule Defaults from the drop down menu and select OK. This will transfer all options (Layouts, Filters, Calendars, etc.) to any newly opened XML file.
Now, when we import the data back into FastTrack it will already have all of the features that we previously created. This will save a great deal of time since we no longer have to manually add them back in, and allows us to continue working on the schedule as if it had never left FastTrack at all.
Do you find yourself in situations where you need to pass schedules back and forth with people who do not use FastTrack Schedule 10? How can FastTrack Schedule’s import and export options help to ease this collaborative process?