We’ve already taken a look at how FastTrack Schedule users can transfer data to other applications such as MS Project for easy collaboration in mixed-application environments. FastTrack Schedule 10 also offers users additional methods for getting data to outside locations. Today we will go over how users can easily export data for use in applications such as Excel, by exporting their data as either Tab-Delimited or CSV Text files.
When exporting data for use with Excel we can pick and choose the exact items that we want to send. The first step in exporting our data will be identifying the data we are sharing. When exporting data as text, FastTrack only exports visual items. This means that once we have identified the columns we wish to export, we will need to setup our Schedule View to only show those specific items. For example, if we want to export our Activity Name, Duration, Start Date, Finish Date, and Resources Assigned columns, then those and only those columns can be visible.
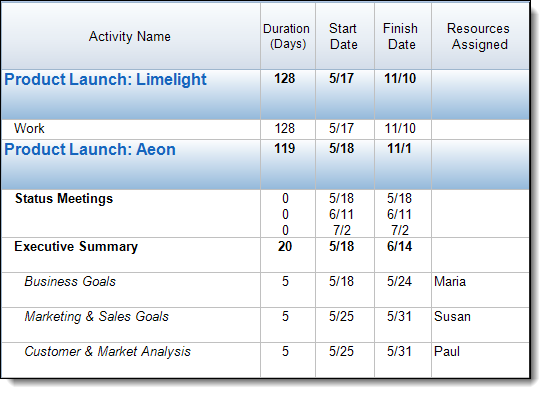
Once you have the data visible that you wish to export we can begin the export process. Go to File > Export > Data. This will open the Export Data Dialogue where we can specify our export options.
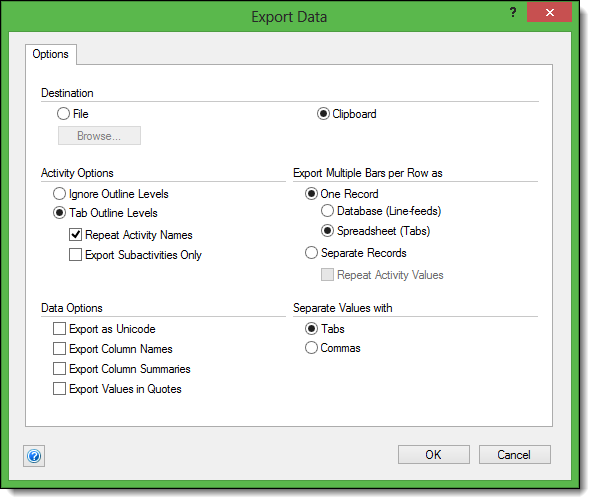
The first option we have is Destination which lets us choose where we wish to save the file. We can either copy the file to the system Clipboard to then directly paste the data, or we can save it to a specific location and enter a file name of our choice. After entering the file name, select Save to continue selecting export options.
Next is Activity Options which allows us to set which items we’d like to transfer. Ignore Outline Levels will remove outline levels from the file and keep everything within a single level of indentation when the file is imported to Excel. Tab Outline Levels allows you to maintain the outline levels, with two additional options. Repeat Activity Names will place the activity name of any higher level task in front of the activity name, essentially showing the Parent Tree for each activity. Export Subactivities Only captures only activities that are on the lowest outline level of a project, so users will not see parent task information.
Next are options for how data will be handled if your file contains multiple bars in a single row. One Record allows you to maintain all items from that row as a single row when imported to Excel. The option Database (Line-Feeds) will place a character between the items to show separation within a single line. Spreadsheet (Tabs) will simply place a tab space between the separate lines within a row. Separate Records will export all data for the row, however it will create a unique line for each value. Finally, Repeat Activity Values will repeat the Activity Name for each line of the multiple row activity.
The Data Options field allows users to select additional items that may be exported. Export as Unicode exports data in 16-Bit character Unicode set. By default, only data users have entered in columns are exported; if you also wish to transfer over the column names, select the option Export Column Names. While summary bar data will be exported, if users have formatted columns to show summaries at the bottom they would also need to select Export Column Summaries to transfer this data. Finally, Export Values in Quotes will place all data within quotes, which can be used for different importing purposes in Excel.
The final options that the Export Data option offers determine how the data should be formatted. Tabs will export the file as a Tab-Delimited text file, which places tabs between each column and row. Commas will export the file as a Comma-Separated Value (CSV) text file, which places commas between each column and row.
Using these data options users can easily transfer selected portions of their data from FastTrack to use in other applications such as Excel. How can exporting your data as text allow you easily collaborate with other users or clients?

