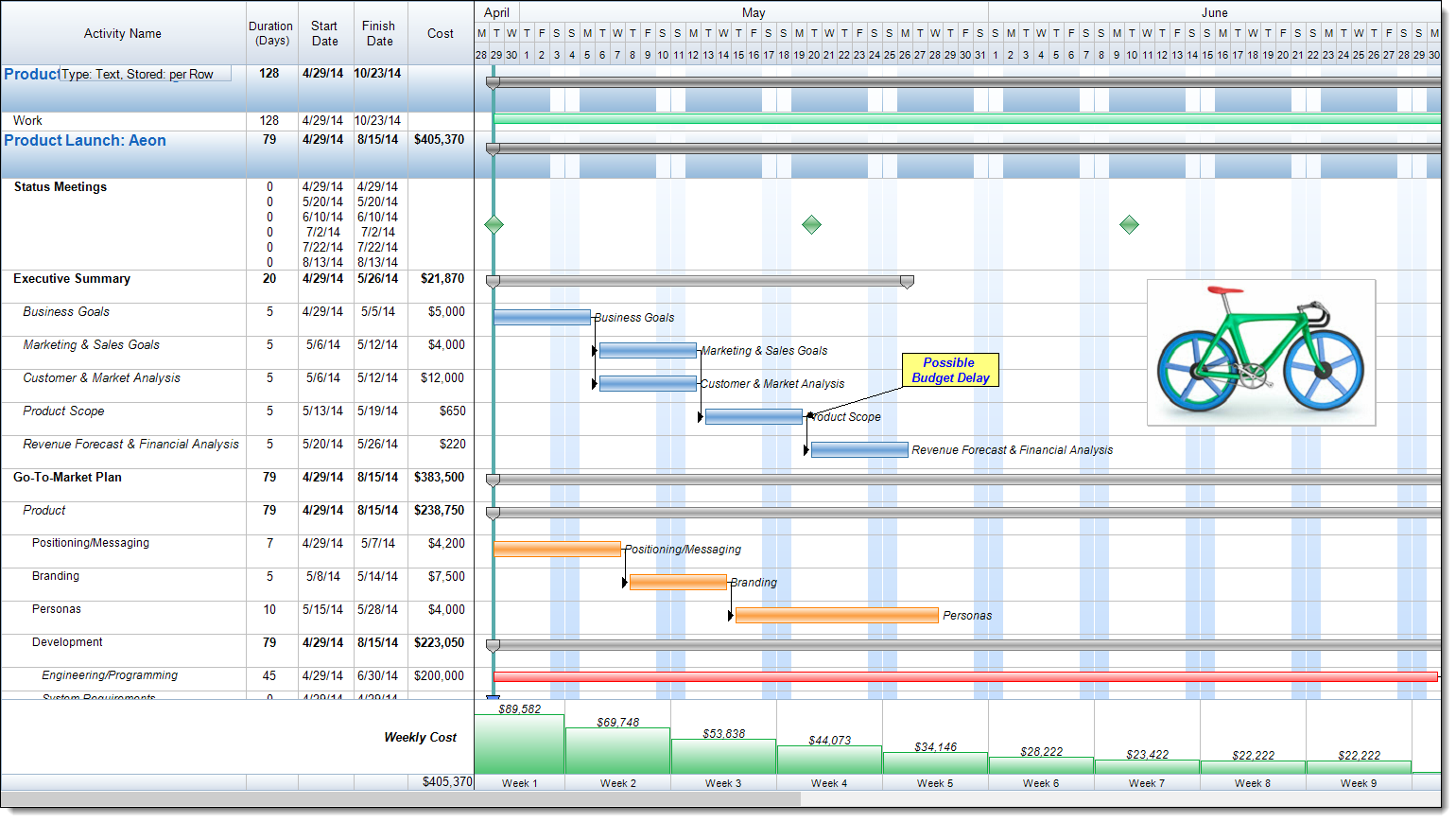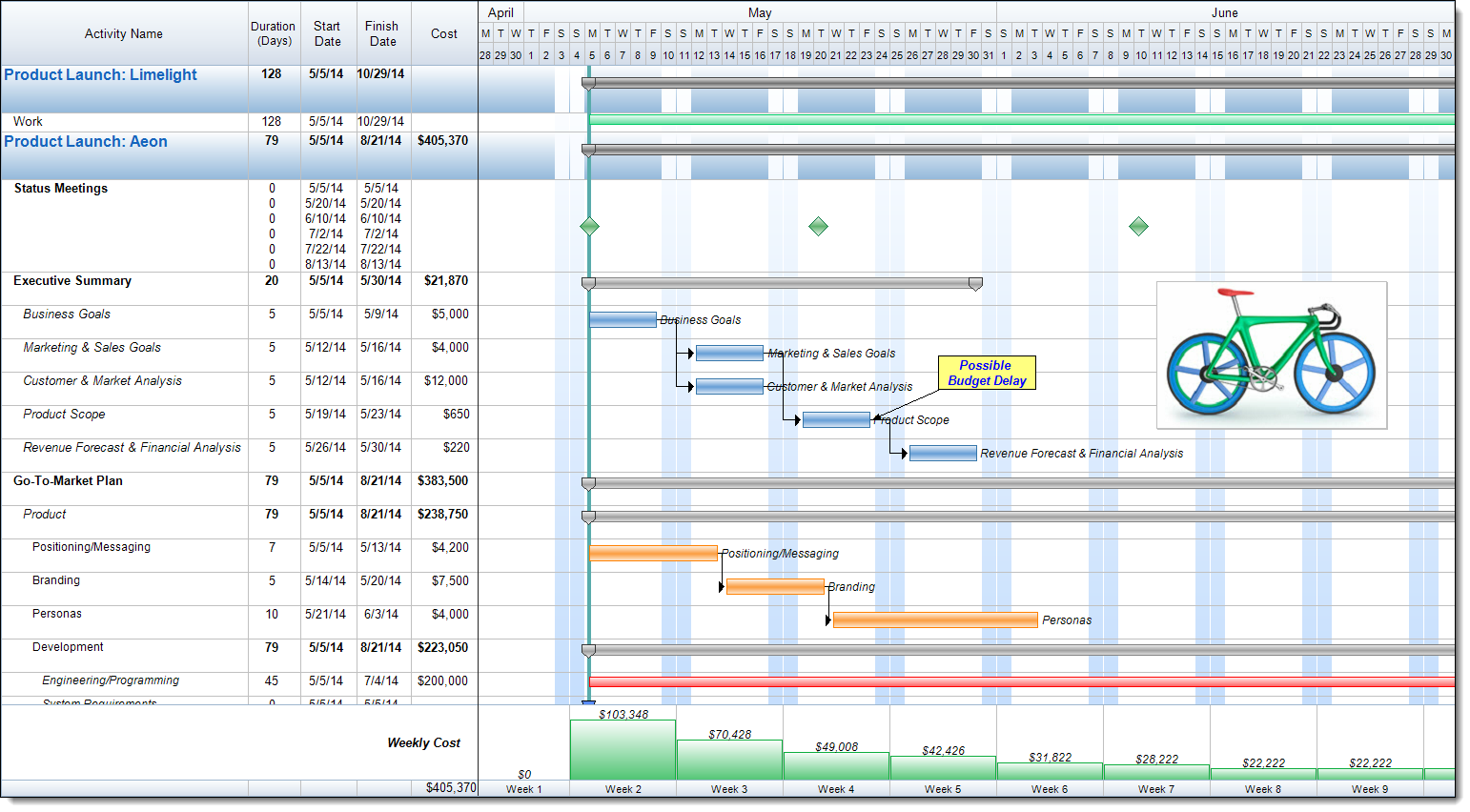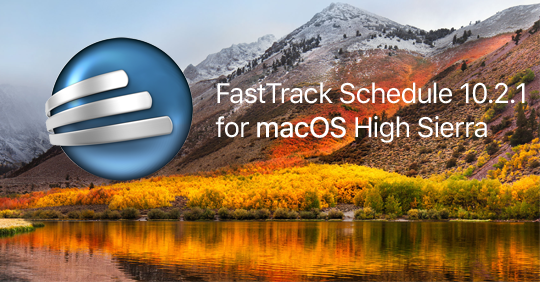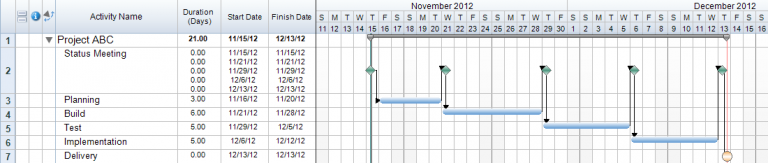Every project that we work on has a specific date that it needs to start by. Setting and tracking this date can be an important aspect of our project because from the very beginning it will let us know if we are going to potentially make or miss our deadlines. Sometimes you may know the Start Date when you begin planning the project but in other cases you might not know the Start Date until right before the project begins.
In FastTrack Schedule 10 we can easily set or modify the Start Date at any point in time. After this is done the schedule will automatically account for this change and update to reflect exactly how the entire project should occur. First we’ll take a look at how the Project Start Date is set in new files; then we’ll take a look at updating the Project Start Dates of your existing files.
By default when we open a brand new blank file the Project Start Date is automatically set to match your computer’s System Date. For example: if you open a brand new file on May 8th, the Project Start Date is automatically set to match this same date. The Project Start Date will be visually represented in our Timeline Graph by a green dateline, which appears on the current system date.
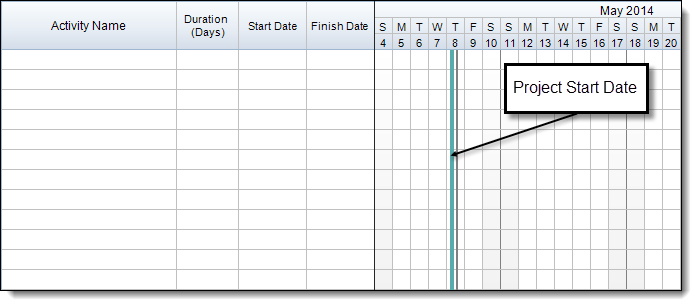
Even though the Project Start Date is already set we can easily move this to any other date, whether it’s into the past for a project that has already started or into the future for a project that has yet to begin. To change the Project Start Date go to Project > Project Information. This will open the Project Information Dialog where we can easily change the Project Start Date.

Once we change the start date and press OK the Project Information Dialog closes. Now the green line corresponding to the Project Start Date in our Timeline Graph has automatically moved to the new start date that we set. Now as we plan our project and begin to enter tasks this is the date that will be used to mark when the project begins.
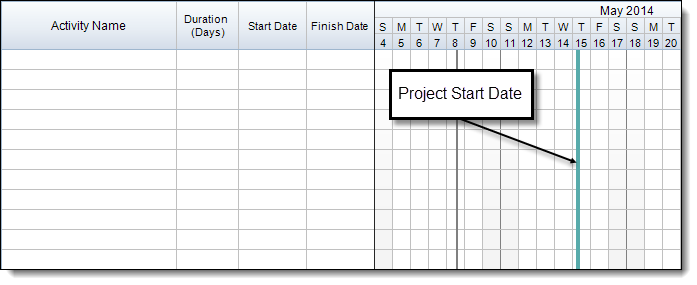
In addition to setting the start date before tasks are entered, we can also set or change the start date of our project after tasks are entered. For example: if we originally set a start date for our project but found out later that the Project Start Date had changed we can easily account for this. After this is changed all of the tasks in our project will automatically account for the change and shift according to the new start date we enter. In the project below, we can see by viewing the green Dateline that the Project Start Date was originally set to 4/29/14.
Just as we did before, we can update the Project Start Date by going to Project > Project Information. As soon as we press OK we will now see that the green Dateline as well as all of the tasks in our project have automatically shifted out to account for this change in the start date. Now we can easily track and manage the project based on this newly entered date.
Using the Project Information Dialog we can easily, initially set or update our Project Start Date at any point during our project. How can setting and editing your project start date allow you to more accurately track and manage your projects?