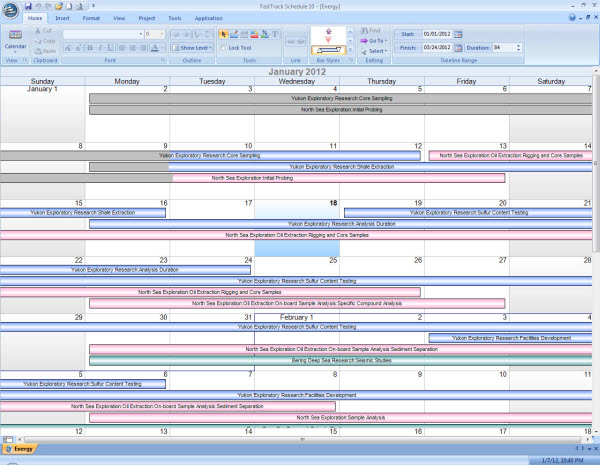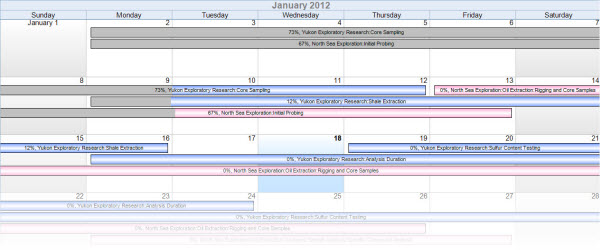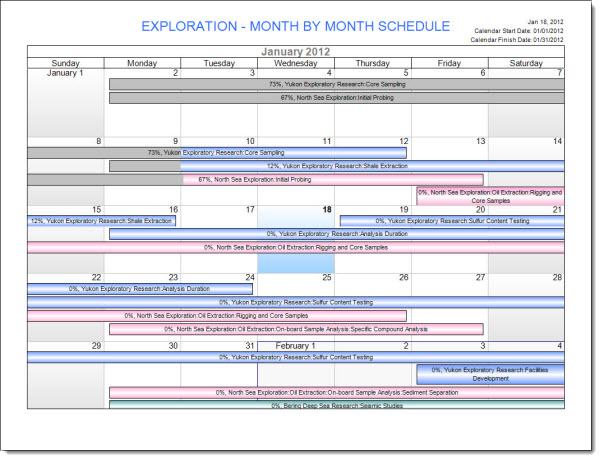While a Gantt chart is a project manager’s bread and butter reporting tool, it’s often a traditional calendar that’s key when presenting project details to non-project managers. FastTrack Schedule’s Calendar view enables you to create simple straightforward monthly calendars like you’d find in Outlook or iCal, but it also has advanced reporting features that add valuable detail regarding completed work, resource assignments, and overall project status.
Consider the schedule below. There are three different projects being displayed in the Calendar view. The bar styles are carried over from the Schedule view, making it very easy to see when the different projects are taking place. FastTrack Schedule’s Calendar view is loaded with useful project details including the Parent Tree of each task, which is displayed as a bar label across the activity bar.
Some of the tasks are partially “filled” with gray, indicating the percentage of work complete on the task. Here are some tips on how to take advantage of FastTrack Schedule’s progress tracking while in the Calendar view.
1. Display % Complete as a label on the activity bar.
a. To apply this setting, Format View while in Calendar view:
i. Windows Ribbon UI – Go to the Home tab > View > click on the Format tool (right corner) ![]()
ii. Windows Classic UI – Go to the Format menu > View
iii. Mac UI – Go to the Format menu > View
b. In the Format Calendar View dialog, go to the Bar Labels tab and click ‘Show’ for the % Complete column (select ‘Show’ in the desired order for the data to appear on the bar).
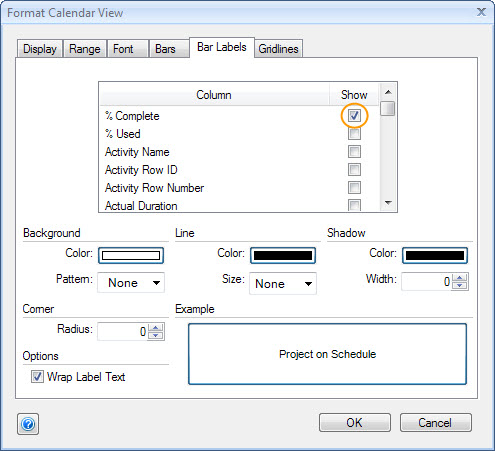
c. Select OK to apply.
2. Display only the activities for the current month. To apply a Range to control which portion of the Calendar view you are seeing:
a. Go to the Project menu/tab > Timeline Ranges > Current Month. Current Month is a dynamic range, which changes as time passes. FastTrack Schedule determines the current month based on the computer’s date and time settings.
3. Go to Print Preview to view and print your schedule as a monthly calendar.