Are you a Project Manager that wants a different look for your schedule’s bar styles, but you don’t have the time to play around with different designs for your bar styles? Or maybe you just lack artistic mojo, yet would like to use bar styles not in the program’s drop-down selection?

We understand, that’s why we’ve provided a Template/Example Schedule within FastTrack Schedule 10 that contains 200 additional bar styles for you to choose from and incorporate into your schedules.
What’s inside the 200 More Bar Styles.FTS file?
The file’s first row provides instructions on how to add any of these Bar Styles to your own schedule. The next 200 rows contain example bar styles that change their look depending on whether an activity is Scheduled, Scheduled & 100% Complete, Revised, or Revised & 100% Complete.
The screen capture below is a small snippet of the file’s contents.
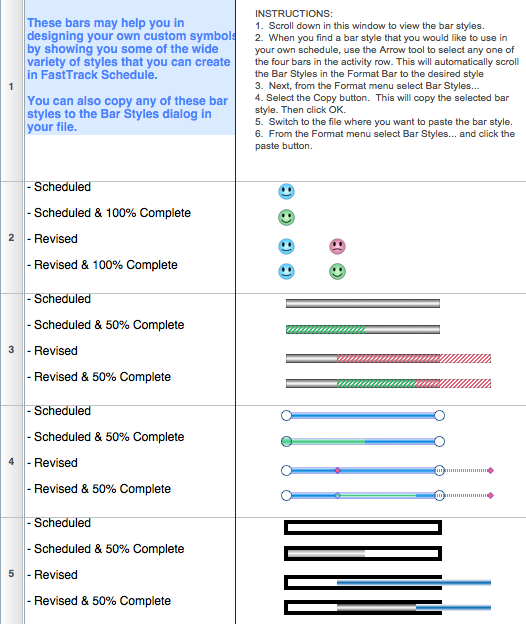
How to Find the 200 Bar Styles.fts File
Because not everyone uses their computer the same way, please choose and use the method that best fits your comfort level.
Method 1
To access this file, do the following upon starting FastTrack Schedule:
- Choose “New Schedule from Template” from the Getting Started dialogue box.
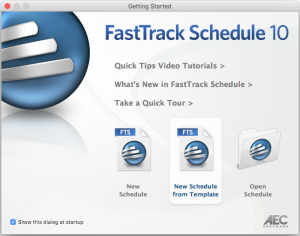
- Select “200 More Bar Styles,” then click OK.
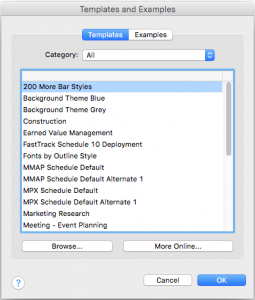
- The “Keep Everything” option is automatically selected, click OK.
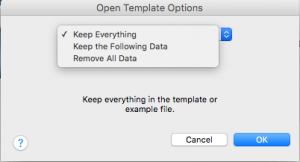
Method 2
This file is located within the same file structure on both Mac and Windows machines.
Navigate to or perform a search for “200 More Bar Styles.FTS”:
FastTrack Schedule 10 > Templates > More Bar Styles > 200 More Bar Styles.fts
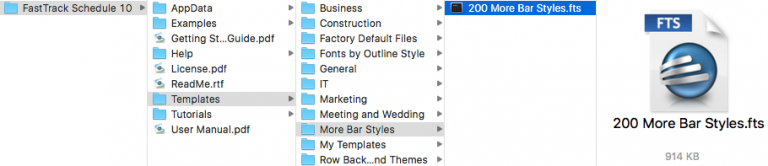
Summary | Call for Input
We hope you found this article useful. Along with the 200 More Bar Styles file, you may find it resourceful to explore the other template and example files that have been provided along with it.
What did you find helpful with this article and what would you like to see more of?
