At some point in all of our project planning years there has been a time when we forgot to account for that one extra non-working day or even that Saturday where we had to go back into the office. When we forget to account for these “exceptions” it can completely throw off the entire project schedule.
Don’t worry though, because in FastTrack Schedule 10 you can quickly and easily create exceptions for non-working or additional working days within your project. The best part is that, you can do it as you initially build the project, or you can even create these “exceptions” as you begin to encounter them.
To begin creating a customized calendar for your project, go to Project > Work Calendars.
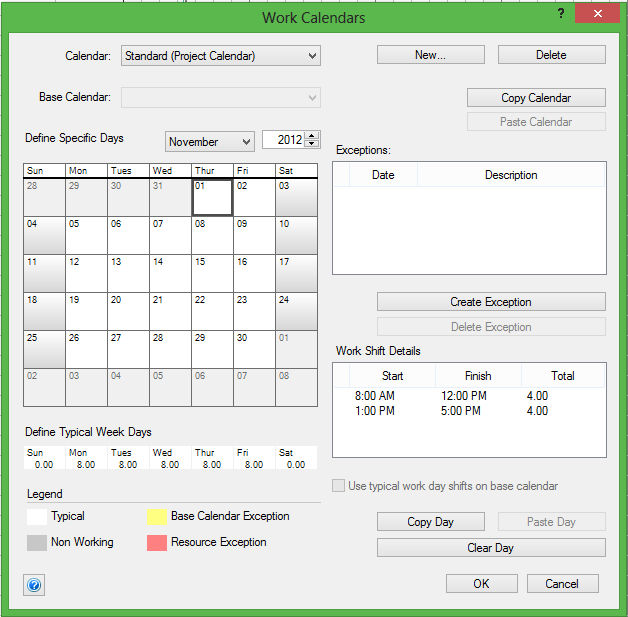
To define exceptions within the project we must first determine what days will be considered non-working days. Let’s take, for example, the Thanksgiving holiday which we will say falls on November 22nd and 23rd, 2012.
To begin defining these days as non-working days, select November 22nd from the calendar. With this date selected you can then select Clear Day from the lower right corner. Once you have done this, you will notice 3 things happen:
1. A Yellow Shading is placed on November 22nd
2. The hours in Work Shift Details are removed
3. The date of 11/22/12 and the word [Unnamed] will appear under Exceptions
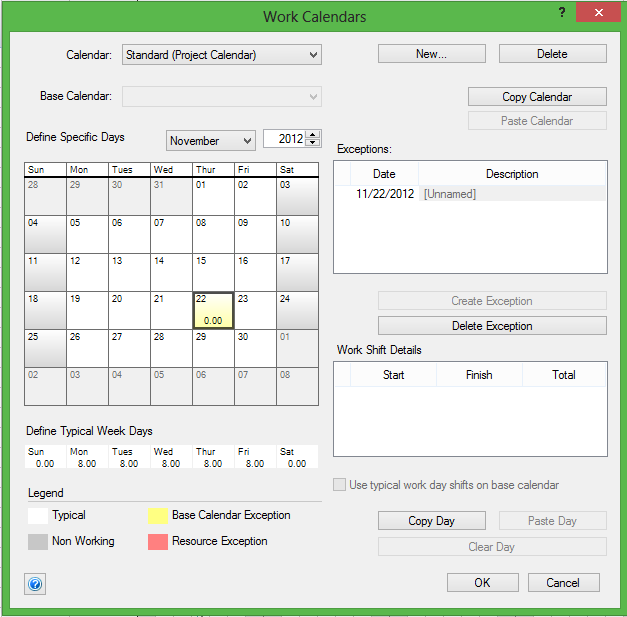
The area labeled Exceptions can be very useful in projects that you share with many users. When you create an exception, a grey shading will appear on that day across the Timeline Graph. When users see this grey shading they can open the work calendar dialogue to see the exact reason why no work is currently scheduled on that day.
After you have created the exception and entered a description for November 22nd, you can then repeat this process for November 23rd as well.

In your schedules, you will have to define each exception that you will encounter individually. But fear not, once you have created the calendar in one project you can easily transfer it to any other projects that will follow the same calendar.
Transfer a calendar by selecting Copy Calendar after all changes have been made. When you then open a new file and open the Work Calendars dialogue you can select Paste Calendar.
So now, no matter what you encounter throughout your project, whether it’s that added day of work your boss didn’t mention or that extra day of rest you get for all of your hard work, you can easily account for these exceptions at any time in order to maintain a precise schedule.
Do you currently use calendar exceptions in any of your projects? If so, in what ways have they been beneficial to you? Do you account for different shifts on any specific days or have you set up a base calendar for company holidays which all of your projects can follow?
