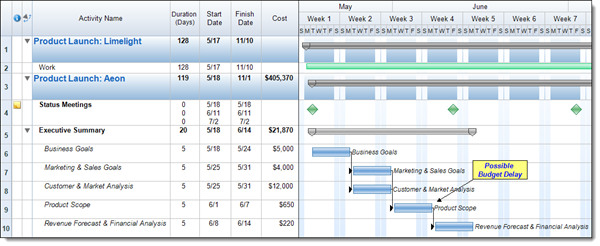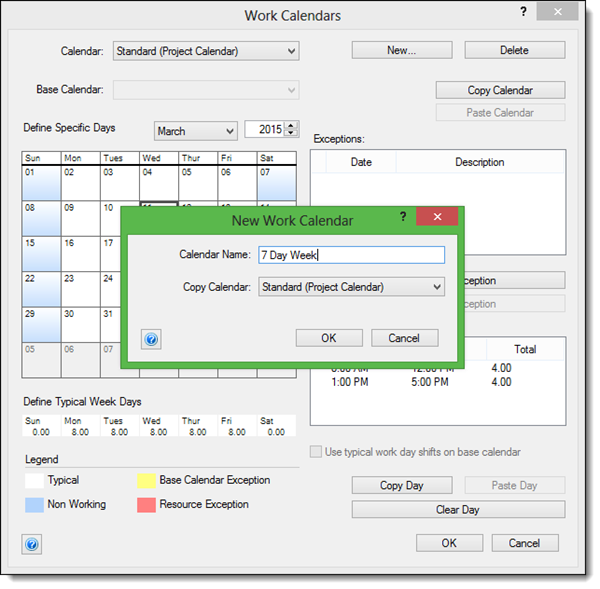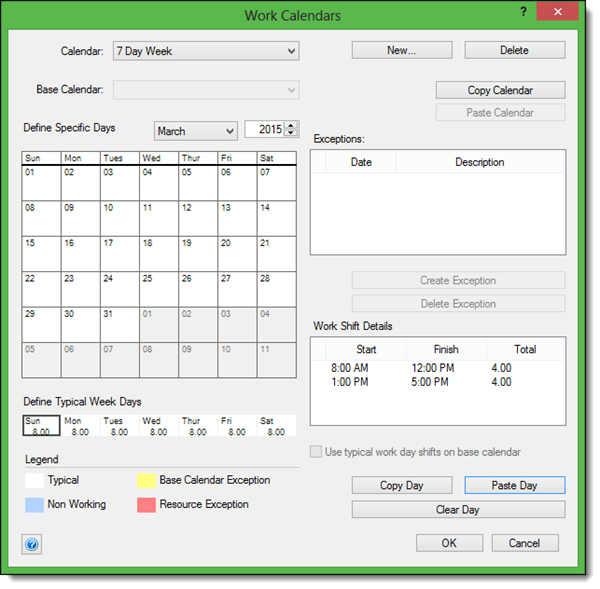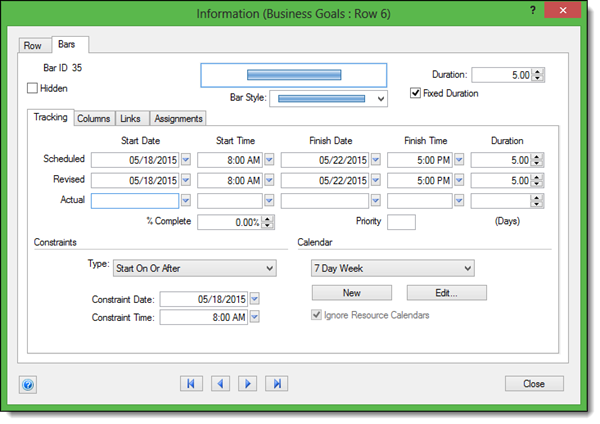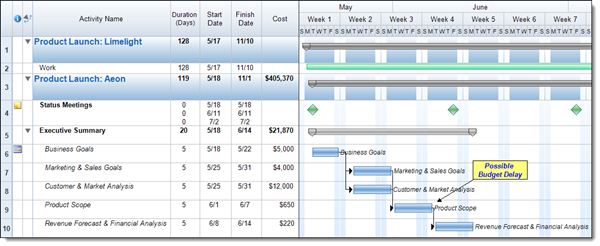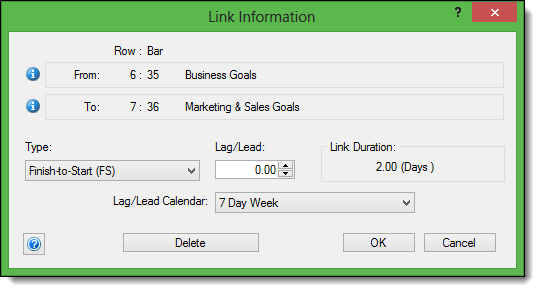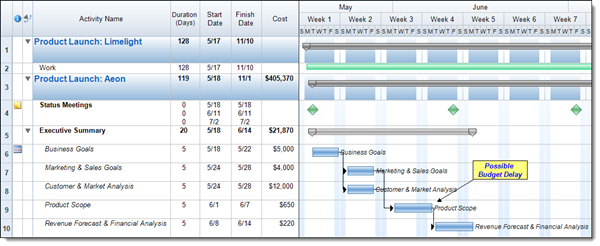One of the most important parts of planning a schedule is accounting for how the calendar will function within the schedule. This can include any number of things, such as setting up the typical working days, accounting for work exceptions, or even applying unique calendars to the resources in your schedule. FastTrack Schedule 10 allows you to take your calendars one step further by defining and assigning unique calendars to any individual activity or dependency in your project. This option gives us the ability to fine-tune exactly how the schedule will occur from one activity to the next.
First we’ll take a look at the option of assigning a unique calendar to an activity in a schedule. When this is done it will allow the selected activity to occur differently than and independent of what the Project Calendar would normally allow. For example if the Project Calendar is a 5 day calendar, you could instead assign a 7 day calendar to an activity to allow its work to occur over the weekend. Below we can see the standard schedule with all tasks currently set to a 5 day working week.
The first step in assigning a unique calendar is defining the calendar itself. To do this go to Project > Work Calendars. To create a 7 day working calendar select New, enter the name of the new calendar 7 Day Week, and select OK.
Next select any day that currently shows hours under Define Typical Week Days then select Copy Day. You can then select Saturday and Paste Day, and then Sunday and Paste Day. After this is done all 7 days will be defined as working days in this calendar. Then select OK to save the calendar and close the dialogue.
To then apply the calendar to an activity, double click on the bar for that activity within the Timeline Graph. This will open the Information Dialogue. In the lower-left corner there is the Calendar drop-down where we can select our newly made 7 Day Week calendar. After this select OK to apply the changes and close the dialogue.
Now when we look in the Timeline Graph we can see that the activity actually finishes 2 days earlier than originally planned; this is because work can now occur on any day of the week.
Now that we’ve assigned a calendar to our task we can also assign a calendar to the dependency between this task and its predecessor so it can’t start as soon as the successor finishes. To apply a calendar to a Dependency, double click on the dependency in the Timeline Graph. This will open the Link Information Dialogue. In the drop-down menu Lag/Lead Calendar we can once again select our newly created 7 Day Week which will allow the selected link to account for weekends as working days as well.
When we then select OK to apply the calendar we see that the successor task automatically shifts back. Now it can start as soon as the predecessor has finished, with the dependency accounting for the weekend work.
Now that we’ve seen how to assign unique work calendars to individual tasks or even the dependencies between tasks, how can you use this feature to fine-tune how the activities can occur from one day to the next?