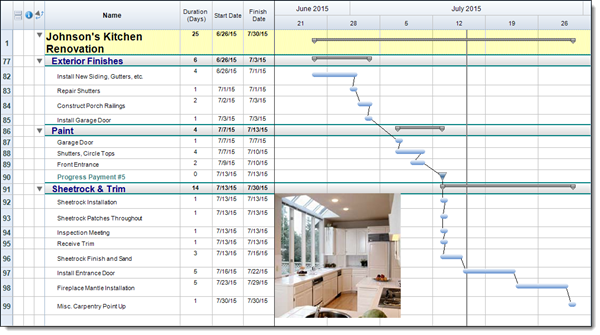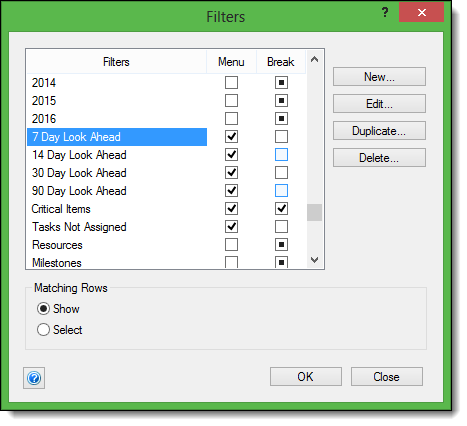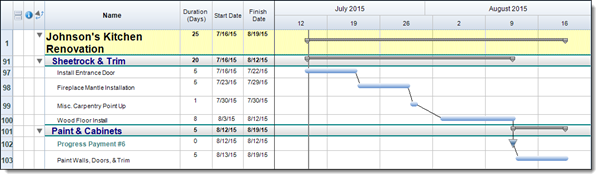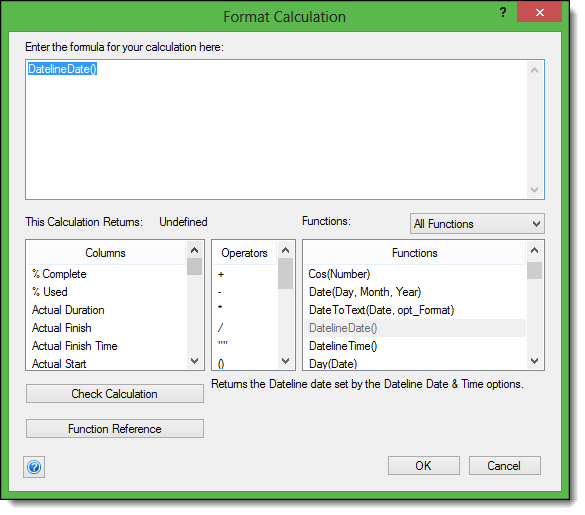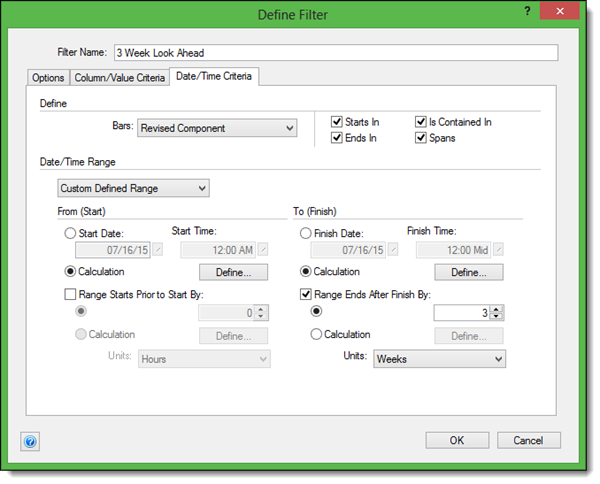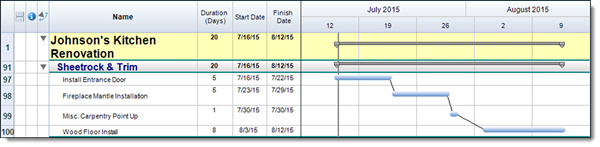When following and managing a project schedule one of the most important things to be aware of is when the various activities are planned to occur. In projects that span a larger range of time it may sometimes be harder to easily pinpoint activities that occur within just a specific period. In FastTrack Schedule 10 there are numerous pre-defined Look Ahead filter options to allow users to easily view tasks within any period of the schedule.
As we can see in the image below, our project is currently planned to occur from June 1st to September 9th. At any point as we are working in the project we may want to focus on just one period within the project, so that we can easily identify all tasks that must occur at that point.
Let’s say for example that we would like to view only the activities that are scheduled to occur in the current month. To do this we can go to Filters > Current Month. When FastTrack runs the Current Month filter it will first identify what month it is based on the Status Dateline, which will appear on today’s date based on your computers date and time. From there it will find and show only activities that occur within the same calendar month, in this case the month of July.
In some cases we may instead want to view upcoming tasks within a specific frame of time. FastTrack will also allow us to run filters to view information on upcoming tasks, by default in 7, 14, 30, and 90 day increments. These filters are not automatically displayed within the main Filters list, but can be accessed by going to Filters > Define and browsing the list.
These Look Ahead options will show activities within the specified range from the current date. Just as with the Current Month filter, FastTrack uses the Status Dateline set by your system date to determine the current date. Below I’ve run the 30 Day Look Ahead to find all activities that occur within 30 days of the current date. As we can see, the current date is marked by the gray dateline.
FastTrack does offer a wide variety of additional Look Ahead filters for time periods such as current or next day, week, month, quarter, and even year. As well as the pre-defined options users can also easily customize their own Look Ahead filters based on their specific needs. For example, if we wanted to create a Look Ahead for the next 3 weeks we can do so by using these steps.
Go to Filters > Define and then select New. Enter a custom name for the filter, such as 3 Week Look Ahead, then switch to the Date/Time Criteria tab. In the Define section select which part of the activity should occur within the specific time frame, typically I will choose all 4 options to show activities that occur at any point during that time frame. Next select Custom Defined Range from the drop-down menu. To search from the current date we will need to use a calculation, which will automatically determine today’s date. To do that select Calculation then select Define. Within the Format Calculation window search the Functions box for the function labeled DatelineDate() and double-click it to add it to the formula. This will automatically set the start date to the current date as marked by the Status Dateline. Select OK to save and close the calculation.
We will repeat this same process to set the finish date to the current date as well. After setting the calculation for the finish date, select the option labeled Range Ends After Finish By. Here we can set the value to 3 and the Units to Weeks. Finally select OK to save the filter and OK once again to close the filters dialogue.
We can then run the Look Ahead by going to Filters > 3 Week Look Ahead. As we can see below, the schedule has now updated to only show activities that happen 3 weeks from the current date.
As we can see these various pre-defined and custom Look Ahead filters allow users to easily visualize schedule data during any point in time within a project. How can using the Look Ahead filters help you to better manage and prioritize upcoming tasks within your own projects?