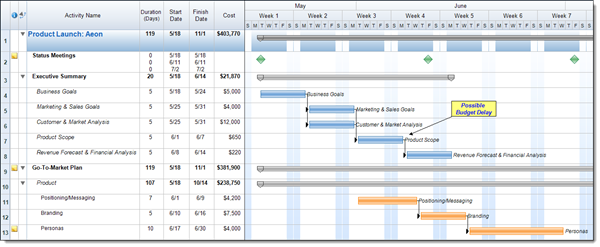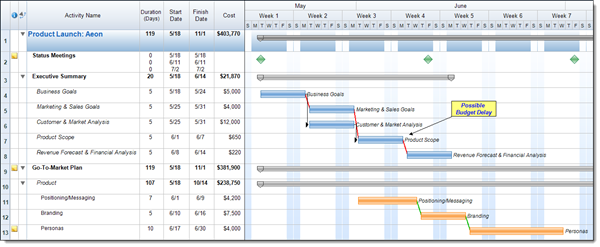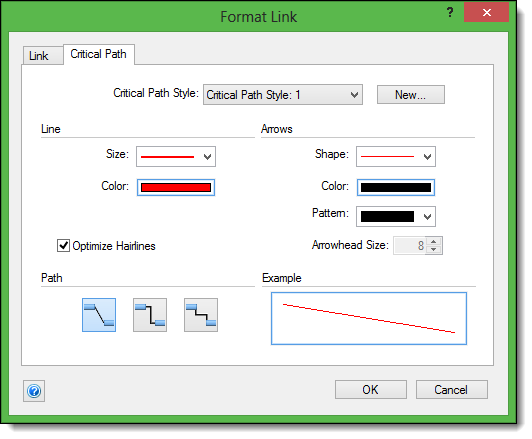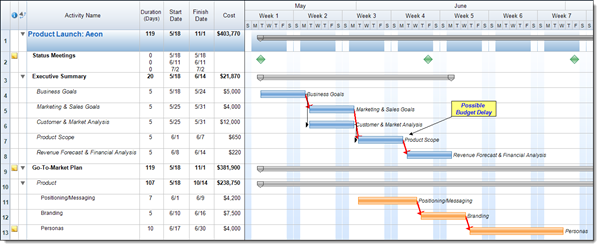Displaying the critical paths in a schedule is often paramount to the success of the project. Project managers need to be able to easily view and manipulate these paths so that they can determine what tasks could potentially cause a delay, or worse, in the project. Sometimes it may not always be easy to see the critical path as you set a schedule up. However, FastTrack Schedule 10 automatically determines the critical path of a schedule as dependencies are created between the various activities. At any point in time users can choose to display those critical paths and even modify the color or size in which they are displayed.
The first step to setting up a critical path is to simply define the dependencies from one activity to the next. As we do this FastTrack automatically determines the longest path between a group of tasks from the earliest start point to the latest finish date. As we can see in the schedule below our links are already created, however, links flow in some cases from one activity to several others which may make it more difficult to identify the critical path.
To display the critical paths simply go to View > Critical Path. Any critical paths that exist within the schedule will now be displayed using the default color scheme.
As we can see within the image above, the default color has the first critical path within the schedule displayed as red and the second path displayed as green. We can also see that the critical path uses a different type of link, in this case a diagonal line, which also makes it easier to differentiate from other standard links within the schedule. Users can modify the existing critical path display options by going to Format > Critical Path. This will open the Format Link dialogue and we can click through to the Critical Path tab.
Within this dialogue we find that there are numerous options for controlling how the critical path is displayed. For example we can change options such as the size and color of the line, the shape of the arrow that appears at the end of the link, and the style of the path that the link will use. FastTrack will offer ten, pre-defined critical path styles; users can also add additional styles to their schedule if needed by selecting the New button.
Once you are done modifying the display options select OK to save and apply the options to the schedule. As we can see below I have modified the first 2 critical paths within the schedule to use the same display options, making it easier to follow each section of critical tasks within the schedule.
Displaying the critical path will allow us to easily track and manage the activities in our schedule that have the greatest chance of affecting our project end dates. Do you typically show or hide the critical path within your schedule? If you show it, have you set up any unique display settings to draw more attention to the path?